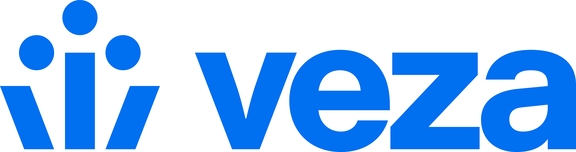Multi-factor Authentication
Configuring multi-factor authentication and troubleshooting login issues.
Multi-Factor Authentication (MFA) enhances the security of your user account by requiring more than one form of verification when logging in, such as a password combined with time-sensitive credentials from an authenticator app.
Given the sensitive nature of Veza's data, your organization can mandate a second authentication factor for users. To enable MFA for a local Veza account, access your user profile.
If you sign in to Veza with Single Sign-On, you will not be able to enable MFA in Veza. Instead, you will use an authentication factor associated with your corporate identity provider account.
Configuring a third-party authenticator app
Set up MFA with an authenticator app such as Google Authenticator:
Click on your user name in the main navigation bar to access your user profile.
In the Two-Factor Authentication section, click Third-Party Authenticator App and click Configure.
Open your preferred authenticator app, and scan the QR code or manually enter the provided code.
Enter the code generated by your authenticator app.
Securely save the provided recovery codes for account backup.
Ensure that you have safely stored the recovery codes. Click Continue.
Recommended authenticator apps
Most mobile authenticator applications are compatible with Veza MFA. If you do not have an approved app, consider these:
Lost recovery codes
If you lose your recovery options, reach out to a Veza administrator within your organization. Administrators have the capability to reset your authenticator configuration. If your organization's sole administrator has lost access, contact Veza support for help.
Last updated