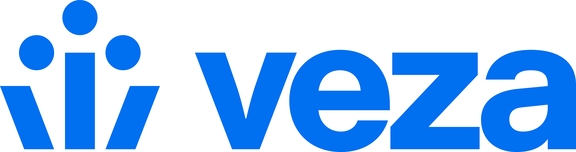Deploy with Virtual Appliance
You can run an Insight Point on the virtual machine service of your choice with a Veza-provided .OVA image. The file includes a full Linux environment within a single file that can run on VMWare vSphere, Oracle Virtualbox, or another other VM manager.
Compatibility
The virtual appliance supports VMware vSphere 6.5+, and as Oracle VM Virtualbox 6.0+.
The virtual appliance runs Alpine Linux.
Deploying the Virtual Appliance
Download the current Insight Point build from https://veza-releases.s3.us-east-1.amazonaws.com/veza_insight_point.ova
Note: The virtual appliance is preconfigured with minimum CPU, RAM, and storage values. Unless instructed otherwise by Veza support, do not adjust the default values.
VMware
From the VMware Host Client Inventory screen, follow these steps to import the virtual appliance:
Right-click Host in the VMware Host client inventory and select Create/Register VM
In the New Virtual Machine window that appears, on the Select creation type page, select Deploy a virtual machine from an OVF or OVA and click Next
On the Select OVF and VMDK files page, provide a unique name for the virtual machine (ex:
veza_insight_point)Click the blue pane to begin browsing to the location of the
veza_insight_point.ovafile on your local system storageBrowse to and select the
veza_insight_point.ovafile, then click OpenThe file appears in the blue pane in the New Virtual Machine wizard; click Next
On the Select storage page, select the storage type (Standard) and choose a datastore for the virtual machine, then click Next
On the Deployment options page, select network mappings, disk provisioning, and power-on settings, then click Next
On the Ready to complete page, review the virtual machine details and click Finish
Oracle VM Virtualbox
In the Oracle VM VirtualBox Manager, follow these steps to import the virtual appliance:
In the File menu, click Import Appliance
In the Appliance Import Wizard window that appears, click Choose to select the location of the
veza_insight_point.ovafileBrowse to the location of the
veza_insight_point.ovafile and click OpenReview the Appliance Import Settings displayed in the window and click Import
Generate an Insight Point Registration Key
The Insight Point requires a registration key to authenticate with the Veza platform. To generate an Insight Point registration key, follow these steps:
Browse to your Veza Instance and log in as an administrative user.
In the left navigation pane, locate Configuration, then click Insight Point in the subpane.
Click Generate New Key in the upper-right corner of the main pane.
Provide a name for the new Insight Point and set an expiration date and time.
Click Generate Key
Make note of the key value that is returned; this will be required for configuring the Insight Point below
Configuring the Virtual Appliance
Once the virtual appliance is deployed and powered on, finish completing the initial configuration from the hypervisor console or using SSH.
Default Credentials
Log in to the virtual appliance with the root account. This account has no password when initially deployed.
Configuration
From the shell prompt, run setup-veza to configure the system. The Message of the Day banner refers to this command on login.
After invoking the setup-veza command, follow the prompts:
Set the timezone for the virtual machine
Note: Communication between the Insight Point and the Veza SaaS platform is sensitive to time drift. Ensure that the virtual machine's clock matches the local time.
Set an appropriate hostname for the virtual appliance
Configure the eth0 interface to use DHCP or static values
If using static interface values, configure DNS settings
Set a password for the
rootaccountEnter the FQDN of your Veza instance
Enter the Insight Point Registration Key
Note: This value is a long base64-encoded string; copy it from the Veza platform and paste the value here
The docker daemon will pull the most recent Insight Point image; this might take several seconds to initialize without screen output
The command will return to the shell prompt after the Insight Point deploys.
Operation and Troubleshooting
AFter the Insight Point deploys, verify that it has successfully connected to the Veza platform. Log in to the Veza platform and follow these steps:
On the left navigation pane, under Configuration, click Insight Point
Verify that a new Insight Point has registered with the platform.
Note: One Insight Point will exist by default, named "<your_organization>InCookie" (ex: vezaInCookie). Ensure at least two are present.
Verifying Container Status
If the newly deployed Insight Point does not appear on the Veza platform, verify the status of the container on the virtual machine:
Log into the virtual machine console or use SSH
List running Docker processes with the command:
docker ps -aExamine the output
The Insight Point's container ID should include a Status column showing Running.
Accessing Insight Point Logs
If the Insight Point does not appear to be in a running state, or if requested by Veza support, follow these steps to access the Insight Point logs:
Log into the virtual machine console or use SSH
Run the following command:
docker ps -aNote the value in the
Container IDfieldRun the following command to output the Insight Point logs:
docker logs <container_id>, substituting the actual container IDThe logs are in JSON format and can be output to a file or copied from the terminal for debugging
Last updated